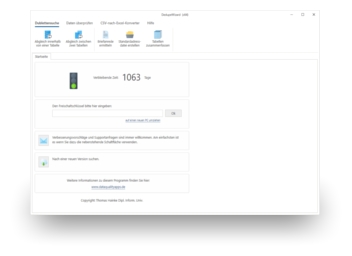Les fichiers CSV peuvent être lus et traités avec EXCEL en utilisant 'Fichier' + 'Ouvrir' + 'Type de fichier: Fichier texte', ou avec les versions EXCEL plus récentes, à l'aide d’un double-clic sur le fichier CSV désiré. Par contre, EXCEL a des problèmes avec les zéros d'en-tête, comme ils peuvent se trouver par exemple dans les champs de code postal ou d’indicatifs.
Et les fichiers CSV, de l’autre côté, ne peuvent pas être créés de façon qu’EXCEL puisse les traiter correctement. Si un fichier CSV contient de telles colonnes, la seule solution pour importer les données correctement est d’utiliser la fonction d’importation de données dans EXCEL. Pour ce faire, procédez avec les étapes suivantes:
- Dans EXCEL, allez chercher dans le menu 'Données' le sous-menu 'Importation des données externes' et ensuite 'Importation des données'.
- Sélectionnez 'Fichiers textes' comme type de fichier et ensuite le fichier CSV à importer.
- Dans l’assistant de conversion, choisissez sur la première page 'séparées' et pour 'Origine du fichier' '1250: Europe centrale (Windows)' Cliquez sur 'Continuer', et sur la deuxième page, choisissez 'Point virgule'. Finalement, sur la troisième page, cliquez sur la colonne 'Indicatif' ou 'Code postal' et sélectionnez ensuite 'Texte' sous 'Format des données en colonne'.
- Après avoir terminé l’assistant de conversion, vos données devraient apparaître avec les zéros d'en-tête, peu importe si vous avez sauvegardé les résultats dans la feuille de calcul actuelle ou dans une nouvelle feuille de calcul.
C’est encore plus facile d’utiliser le convertisseur CSV-vers-XLS qui fait parti de tout les produits disponibles sur www.DataQualityApps.fr. Ici, il ne faut qu’indiquer les noms du fichier source et du fichier cible, et le logiciel s’occupe du reste. En passant, le convertisseur CSV-vers-XLS est aussi complètement fonctionnel dans la version d’essai de ce logiciel et peut être utilisé sans aucune restriction.