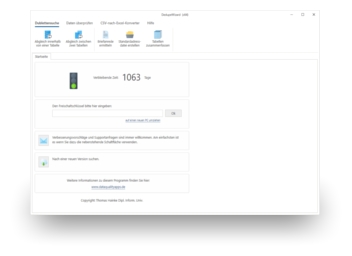Si on ne fait pas attention avec Excel et on change le format de la colonne avec l’indicatif régional de 'Standard' vers 'Texte', on perd les zéros d’en-tête. Vous pouvez facilement résoudre ce problème avec un logiciel comme DataQualityTools.
Pour ce faire, procédez avec les étapes suivantes:
- Si vous ne l’avez pas encore fait, téléchargez DataQualityTools gratuitement ici. Installez le logiciel et demandez une activation d’essai. Ainsi, vous pouvez travailler avec le logiciel pendant une semaine sans aucune restriction.
- La fonction requise pour complémenter le zéro d'en-tête pour l’indicatif se trouve dans le menu du bloc 'Ajouter des données' et s’appelle 'Complémenter un champ de données'.
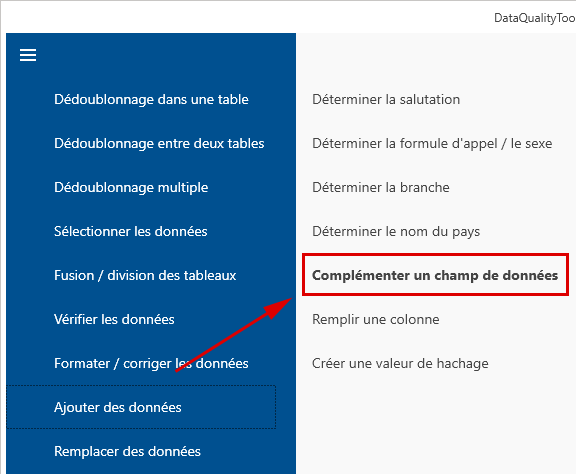
- Suite au démarrage de cette fonction, l'administration des projets apparaît à l’écran. Créez un nouveau projet avec un nom de projet quelconque et cliquez ensuite sur le bouton 'Continuer'.
- Dans la prochaine étape, il faut commencer par ouvrir, à l'aide du bouton 'Ouvrir un fichier', le fichier Excel dans lequel les indicatifs doivent être corrigés.
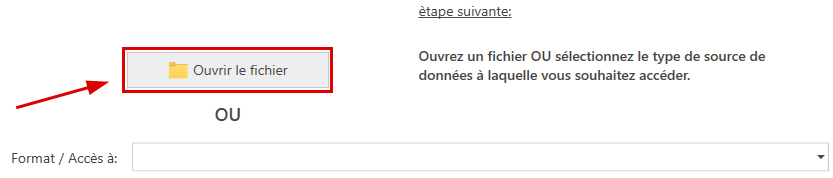
Si le fichier Excel contient plus qu’une feuille de calcul, alors il faut aussi sélectionner la feuille de calcul désirée. - Ensuite, il faut sélectionner le champ de données à traiter dans la liste avec les champs de données contenus dans le fichier Excel.
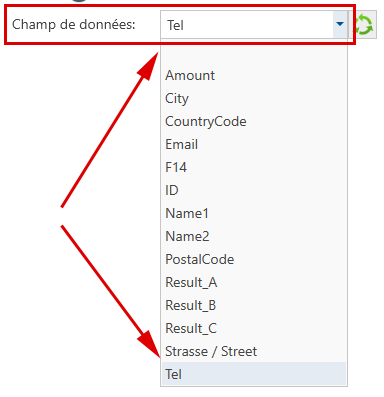
- En cliquant sur 'Continuer', on arrive au dialogue pour configurer la fonction elle-même. Entrez un zéro pour la 'chaîne de caractères à insérer’. De plus, il fait sélectionner 'Insérer en avant du contenu existant du champ'. Finalement, on doit aussi cliquer sur 'Toujours insérer' et le crochet sur 'Insérer seulement quand le contenu existant du champ ne contient pas déjà la chaîne de caractères à insérer'.
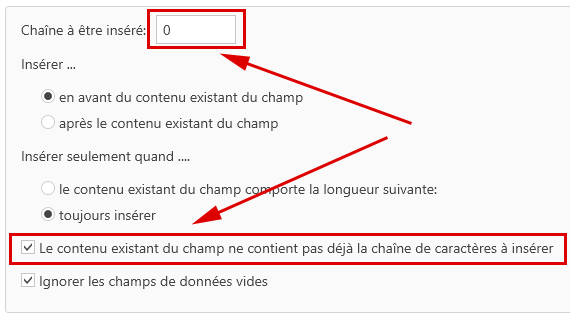
- En cliquant sur 'Continuer', le traitement sera démarré. Par la suite, les résultats peuvent être vérifiés à l'aide du bouton 'Retouches manuelles'.
- En dernier, on doit encore re-écrire les résultats dans le fichier source. Pour cela, on utilise le bouton 'Écrire au fichier source'.
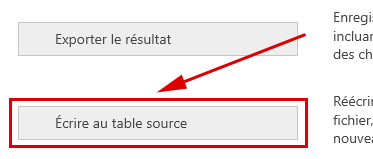
- Et déjà le zéro d'en-tête qui manquait dans le fichier Excel est de retour à sa place.